005.0 Engines and Trains.......first steps
Posted
#102731
(In Topic #5461)
Full Member
Setting up an Engine List and creating a throttle
ENGINE SET UPThe purpose of this section is to show you how to set up an engine prior to running it with the simulator on the YMR tutorial layout
I am going to cover most of the properties here but, to keep it simple, will skip over the speed section which will be the subject of a separate post
Make sure you are in Edit mode. Select [TRAIN] from the main railroad menu the select [CREATE ENGINE]…….if the option is greyed out……you arent in Edit mode

Note that the engines and trains window immediately becomes the active window and TC creates a new row in the Table
From the left you can see the default icon…..the default name "Engine 1" . This window also records the set up of carriages and wagons (TC calls them cars) and combinations of cars and engines to make trains.
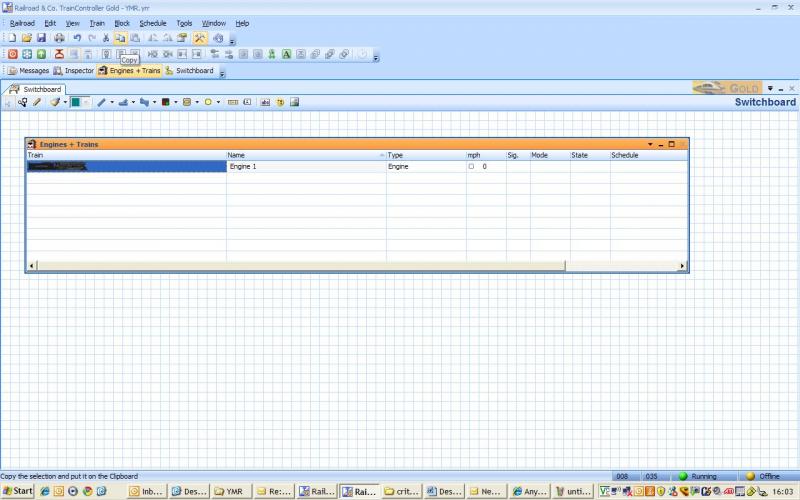
When you are operating a number of engines this is a very useful window because it lists every loco you have set up and, if it is under power,as you will shortly see, its speed and direction.
Now we need to enter the engine details…..right click on the icon in the Train Column for Engine 1 and select [Properties] and then:
GENERAL
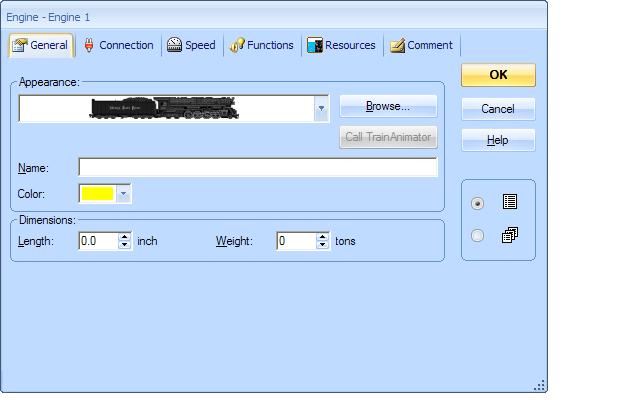
If you click on the arrow next to the icon you will get a drop down menu of alternative images
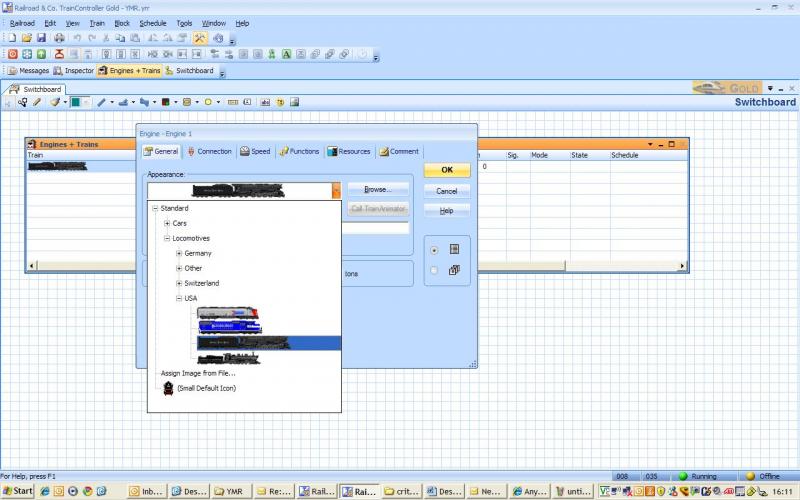
If you want to rely on the engine name or number for identification purposes you can select the small default icon at the bottom but, although it has a very small footprint, the downside is that it doesnt indicate which way the engine is pointing (TC calls it train orientation……I will discuss its significance shortly) so I wouldnt recommend it.
RR&Co comes with a utility, called Train Animator, which enables you to format your own photographs so that they can be used as engine icons. There is a detailed explanation at 020.0. The programme can be launched from the General Properties Tab. You can use the Browse button to locate your stored images…….these are mine
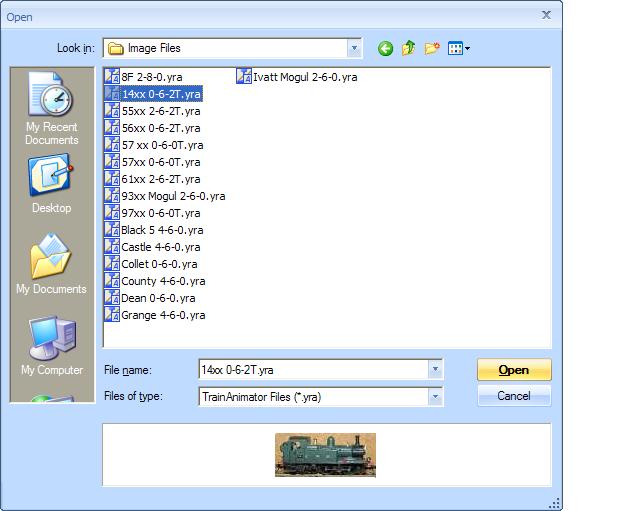
Now there is a surprise
 (it used to be my Avatar)
(it used to be my Avatar)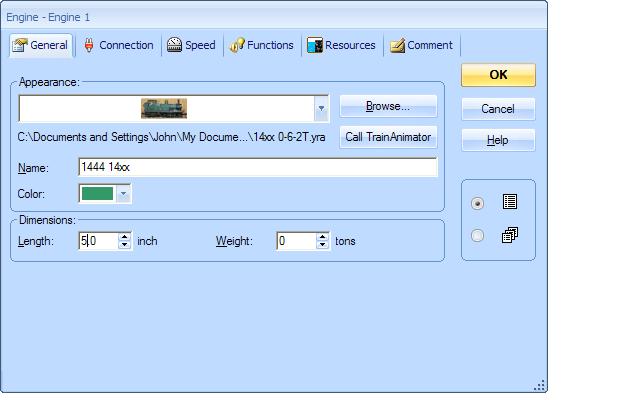
You can enter any name you wish. I use the Engine Number and Class
I change the colour to GWR Green……..naturally
Length is important because TC calculates train/engine length and you will remember from the block section we can specify s max train length. TC also caculates overall train weight and there is a device whereby the computor will "unload" wagons at the end of a trip thus creating an unladen weight and different momentum and inertia characteristics. I havent got around to using it yet:oops:
CONNECTION
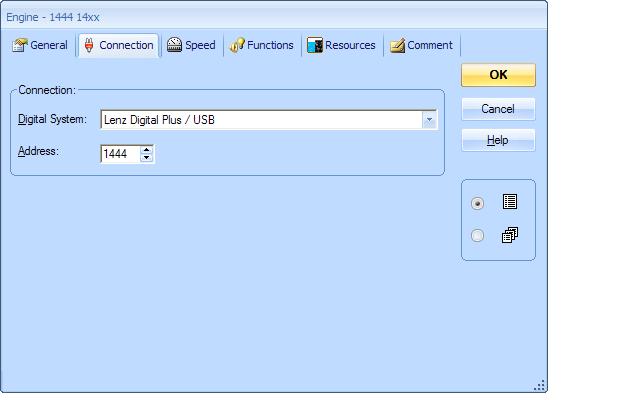
Enter the Digital System and the DCC address
SPEED
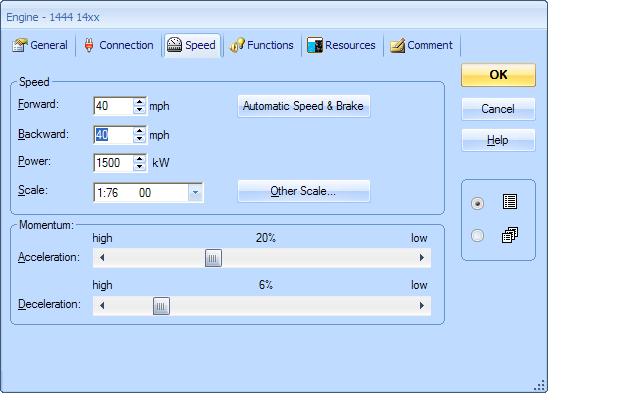
The cornerstone of TCs ability to automatically run trains at precise scale speeds, to accelerate and decelerate smoothly and to stop every time within .25" of a designated depend on accurate speed profiling
When I first wrote this tutorial I went directly on from here into a detailed description of how to speed profile.
I now realise most people at this stage of the tutorial are doing so before buying the software……they are in demo mode using the simulator which is not affected by speed profiling. So I have made a separate post on profiling and will confine myself here to just setting up a loco and its throttle so you can operate it on the screen.
By all means click the Automatic Speed Brake button and browse the windows that follow but if you are in demo/simulator mode dont worry about it and dont do anything. However, if you are operating live make sure you read the speed profiling section before pressing the start button

A few other comments on the speed tab:
Remember you may need to adjust the scale the default is HO not OO
If you are operating live set realistic scale Maximum Speeds…….this will be discussed in the speed profiling section. If you are in simulator mode it is better to set high speeds to move things along.
The power and momentum sections on this tab are excellent examples of the multiplicity of options that TC offers………I have never used them………I would be happy to incorporate a segment from someone who has.
FUNCTIONS
Use this tab to set up lights and sound etc. Even if your locos arent set up its worth taking a look at all the options that are available.
The next post has a detailed tutorial written by Wogga (Pete)
RESOURCES
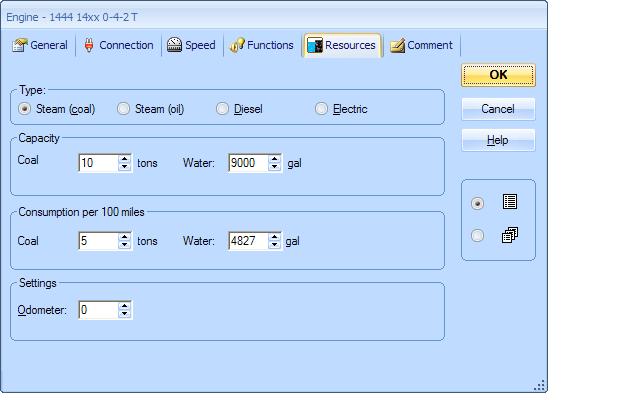
Another of RR&Co gizmos……. you can use this tab to calculate fuel consumption which further finesses the weight calculation I havent tried it but I think if you activate it then the fuel will get depleted in a protypical fashion until it is replenished
The odometer is a neat feature and records the scale mileage the loco has covered. You quickly get a sense of which is your most popular loco
To practise set up a second loco
Now we need to create a train window (or Throttle)
Select [WINDOW] in the main railroad menu and then [NEW TRAIN WINDOW]

This is the Train Window or throttle and it works just like a DCC Throttle except you use the keyboard
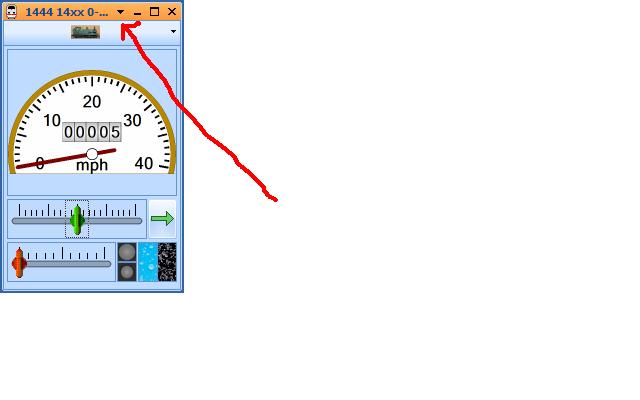
The arrow highlights an option to customise the size and the way the window is displayed…..floating or locked etc.
You can have as many train windows up as you wish……….ie as many throttles or handsets……which is one of the reasons I would eventually like to have two monitors in the railwayroom:shock:
A word of warning……this is one of RR& Co's less intuitive moments! You create an additional window by following the procedure described above……but the window will come up with the same loco identity as the original……..click on the arrow by the engine loco and you can select from a drop down menu of all the engines you have set up
The speedometer can be metric or imperial.
If you Right Click you can access the properties of the Engine without having to go to the Engine and Train List
The throttle is in green…… just click on the centre bit and use the Right and Left Arrows on the keyboard to control the speed
The arrow at the right indicates whether the engine is in forward mode (green) or reverse (orange). Notice I have been careful to avoid using the term "direction of travel" if the engine is pointing the other way ie to use TC speak orientated Right to Left the loco in forward will move in the opposite direction to the arrow…..I hope that isnt too confusing…..
The red arrow operates a brake function which I dont use and to be honest I am not to clear about.
The lights to the right of them cover functions and again I need copy from Max, Pete etc
The extent to which you can customise the throttle is quite amazing.
Select [VIEW] [TRAIN WINDOW] [CUSTOMISE]……there you will find an astonishing array of optionsi
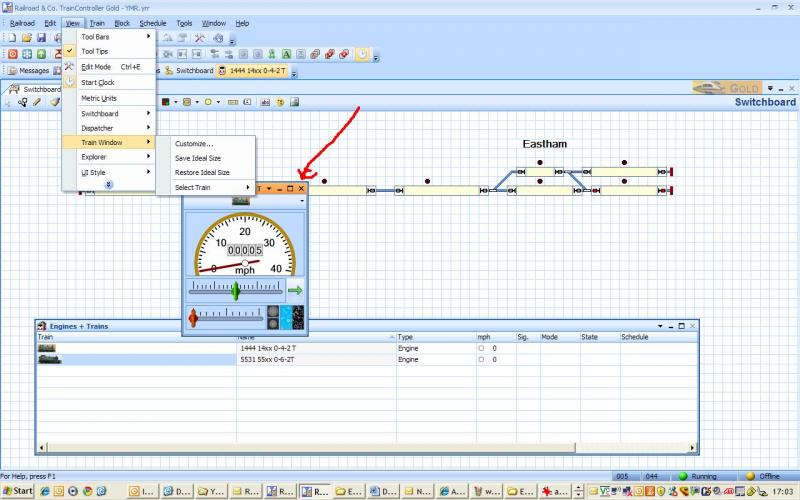
The throttles are one of TCs most useful tools. Operating manually I find the TC Throttle more convenient to use than the Lenz hand set. When in automatic mode I always have the throttles on display…….if the loco is stationary and the throttle is showing speed……thats the first sign of a problem:twisted:
For now minimise the throttle…notice it automatically gets a tab immediatley below the railroad menu icons
So now to the exciting bit….we are finally going to play trains:wow
Change to operating Mode……the second icon on the Switchboard Window……..the mouse pointer will change……in the same way that you changed point direction move the pointer to the indicator for Weston P1 (Platform 1…..the first of many as the tutorial progresses)
Click…..the indicator will change colour to red as will the associated block
If the indicator changes colour and the block doesnt it means you havent linked the indicator to the block
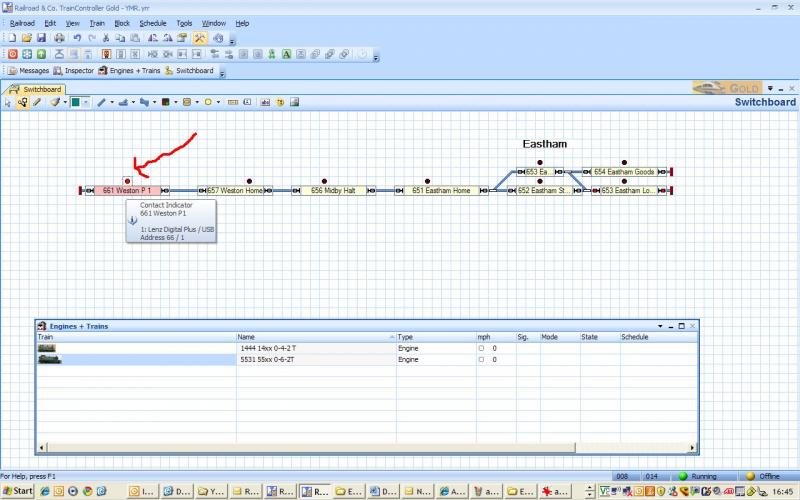
We have replicated exactly what happens if you are live and manually place a loco in a block……..TC knows the block is occupied and indicates it by changing colour……but it doesnt know whats in the block
We have to tell TC
Move the pointer to the block and Right Click……….select [ASSIGN TRAIN]
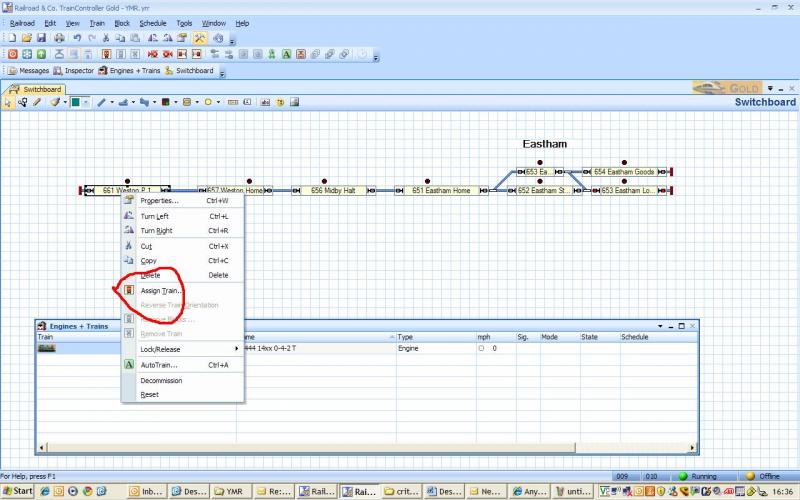
This Window will appear
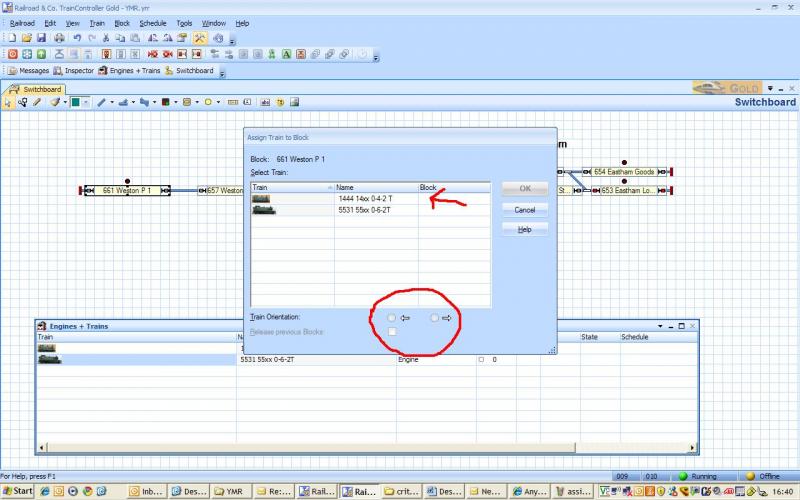
The window lists all the trains you have set up and, if assigned to a block, their current location
Select the train that you have (theoretically) manually placed in the block. (Note: If it is already in another block TC will automatically re assign it.)
Note that you cannot leave the window without telling TC the orientation of the engine.
TC shows its heritage, it is very precise and correct. If you say it is facing left, and you meant right, and you turn on the throttle…..TC will move the loco at the specified speed until you stop it or it falls off the precipice……as I know to my cost
 …….Be Warned
…….Be Warned The icon of the loco you have selected should now appear in the Weston P1 block…..hopefully orientated Left to Right……now you can appreciate why I dont like the small head on icon
Bring up the Engine Window (Throttle) for the loco you have put in the block
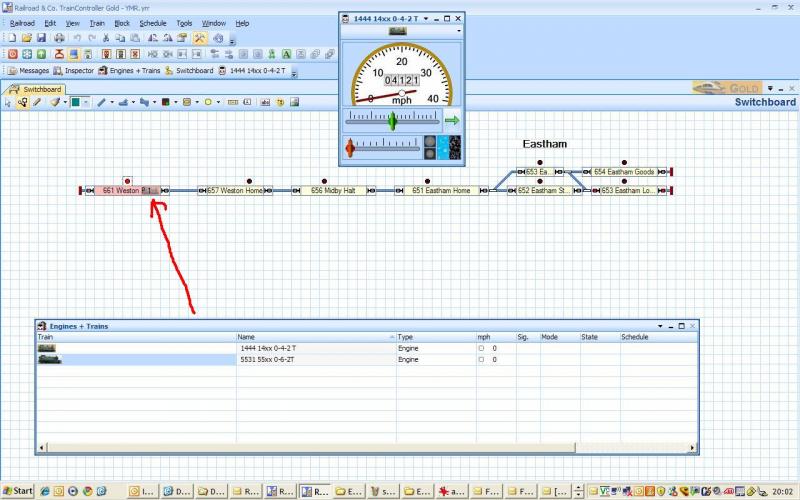
Move the throttle in a forward direction to 12 mph (or metric equivalent!)
[1] Notice the speed and direction are shown in the engine and train window
[2]Click on the indicator for Weston Home……the block changes to Red and the Engine Icon Moves into the block
By clicking on the indicators we are replicating the messages TC receives……TC already knows from the Throttle that Loco 1 is moving from Left to Right. It is now told that the block to the Right of loco1 is now occupied……it deduces that it must be loco 1 that has moved into the block and "moves" the icon" there. It continues to show the first block as occupied until it receives a message that it is no longer occupied
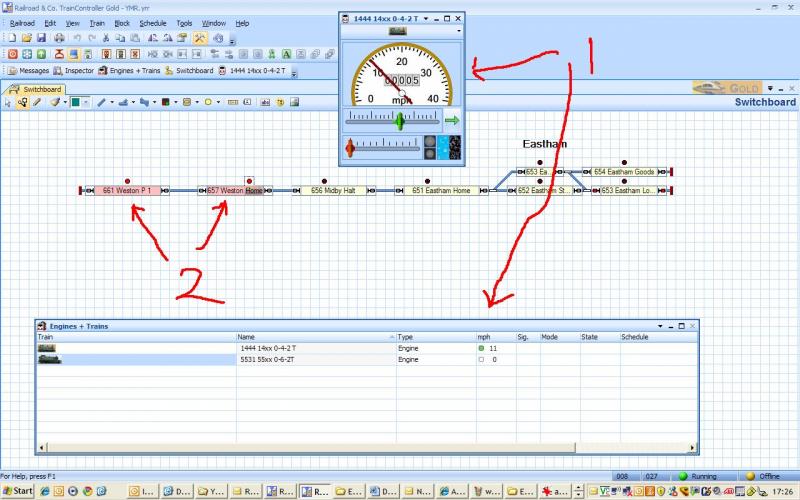
Click on the indicator for Weston P1 to deactivate it
This is kind of cumbersome but is a useful illustration of the way TC deduces individual train position rather than detects the train identity
We can follow this process more realistically by usiing the simulator
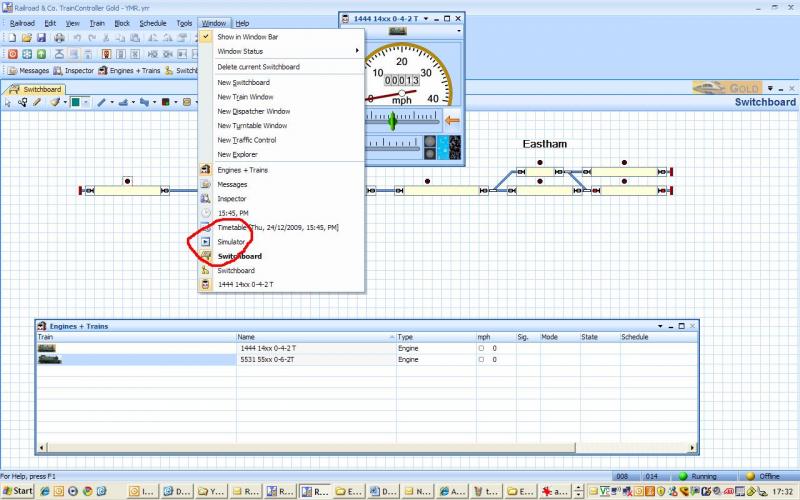
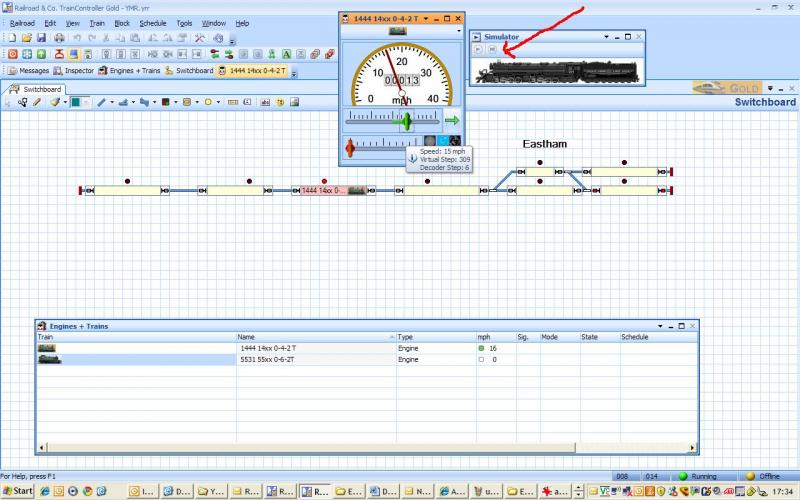
Click on the left hand arrow on the second bar (pointed out by the arrow) this will start and stop the simulator……you can tell when it is operating "steam" appears from chimney
The loco will progressively move from block to block and the the preceding blocks will be cleared by the simulator……the speed of movement depends on the throttle speed. Alternatively you can use the icon to the right of the start/stop arrow…..this is the step icon…..each click or step moves the loco a step or block
Pretty cool eh?
I suggest you play around with the simulator and get thoroughly familiar with it.
Use the throttle in forward and reverse
Learn how to allocate engines to blocks , to remove them from blocks and to Change the loco orientation
1 guest and 0 members have just viewed this.

