Stopping to/from Occupied Blocks
Posted
#125178
(In Topic #6553)
Inactive Member
Using John's Switch
Following on from the thread about the Virtual Contacts, we discovered that the VCs won't work where the Schedule is only two Blocks. Getting the loco to obey Brake/Stop Markers when it's leaving and entering an occupied Block in a two Block Schedule is no simple matter - or it wasn't until John Dew came up with this clever strategy. Here's how he showed me how to do it:This is where we start. The loco is in Block 11 and is sharing Block 11 with a boxcar. It needs to Separate from the boxcar, both digitally and physically. I Separated it at the end of Schedule 12. You can see the red triangle between them.
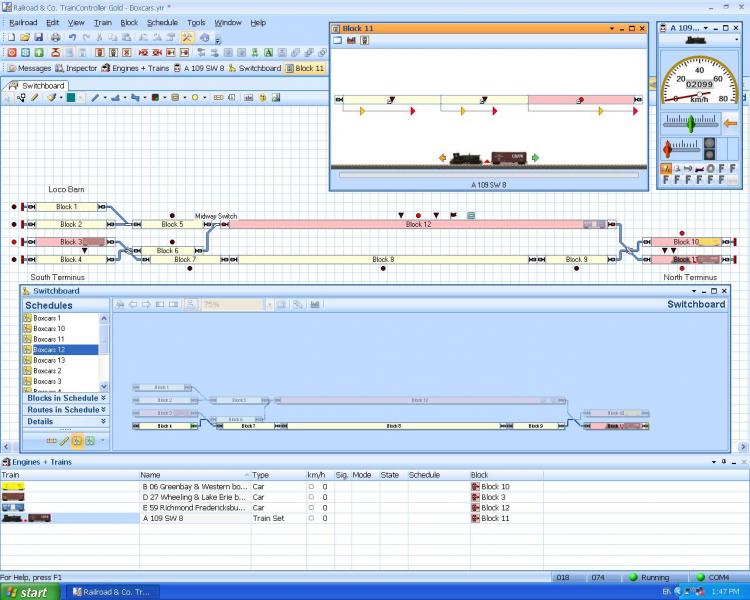
It's run around the boxcar after dropping it off in Block 12. Here's where we want to go.
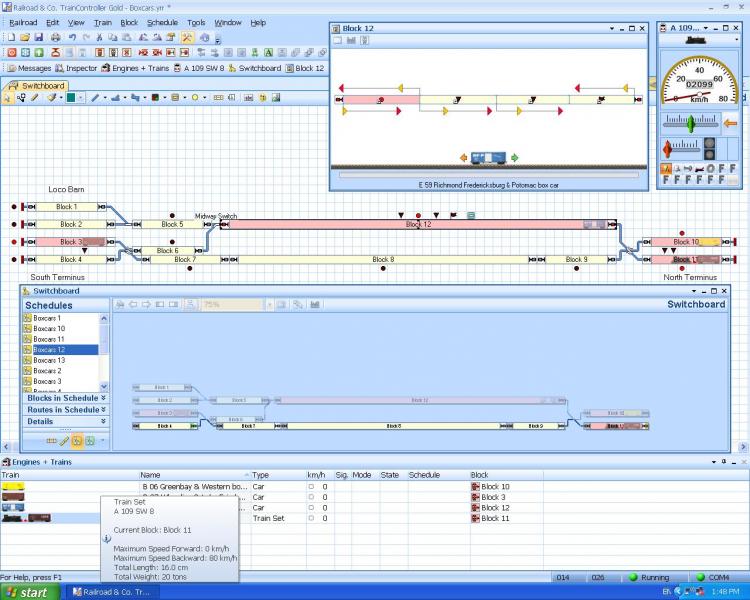
You need to pull down a Switch from the top - see the Switch icon to the left of the yellow circle on the bottom toolbar? I parked it above Block 12 on the Track Plan.

In General, all you have to do is - just give it a name. Easy as . . .
Now everyone knows how to make a Schedule, so when it's done, open the Rules tab.
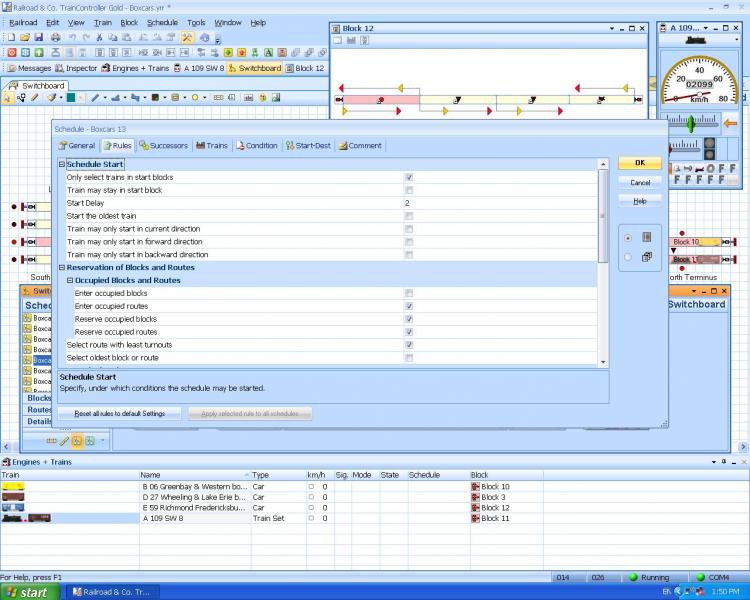
Here are the Rules you need to check:-
Only Select Trains in Start Blocks
Start delay 5
Enter Occupied Routes
Reserve Occupied Blocks
Reserve Occupied Routes
Select Route with the least turnouts.
Time of Release
At Stop Marker
No enforced release of Blocks or Routes upon termination
Train Sets
Enter reserved destination block for joining
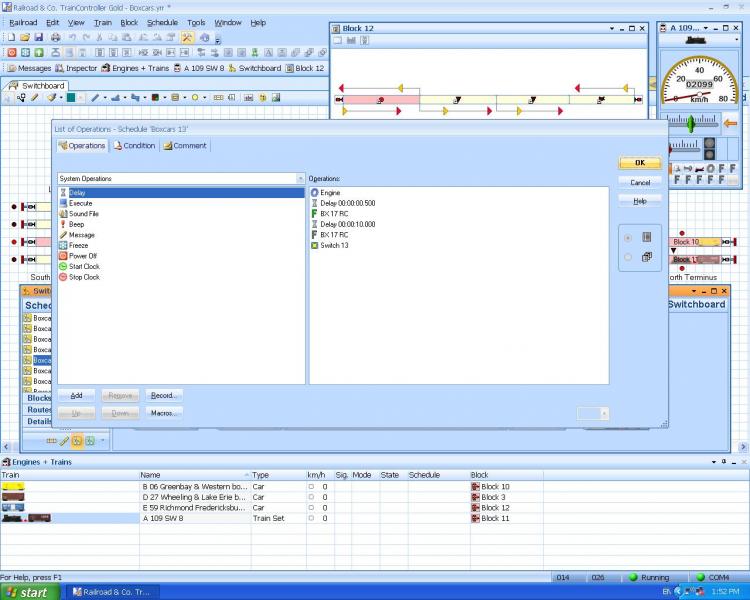
I always put an engine start at the Begining of each Schedule in case of an accidental disconnect in previous Schedules. Then I have to open the coupler on the boxcar and close it again after 10 seconds. Then the Switch is entered, in the ON position. To change from OFF to ON, click on the Switch and a choice box will open.

The End List looks like this for my layout. The loco joins the boxcar. (It usually happend automatically, but belt and braces, you know), and then the Coupler sound plays - and then the Switch goes next. This time it's turned OFF.
We grabbed a Flagman from the toolbar, next to where the Switches are kept.
In the General tab, give it the name of the Schedule.
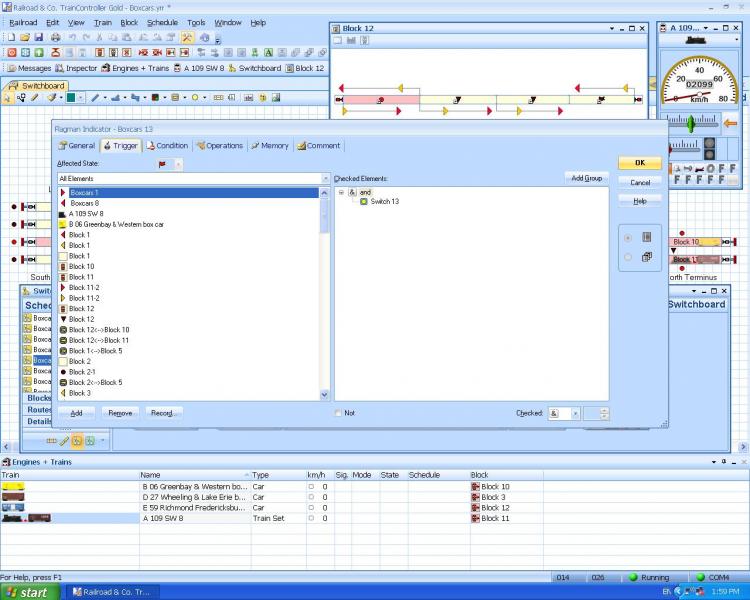
Double left click on the Flagman. Add Switch 13 to the Trigger.
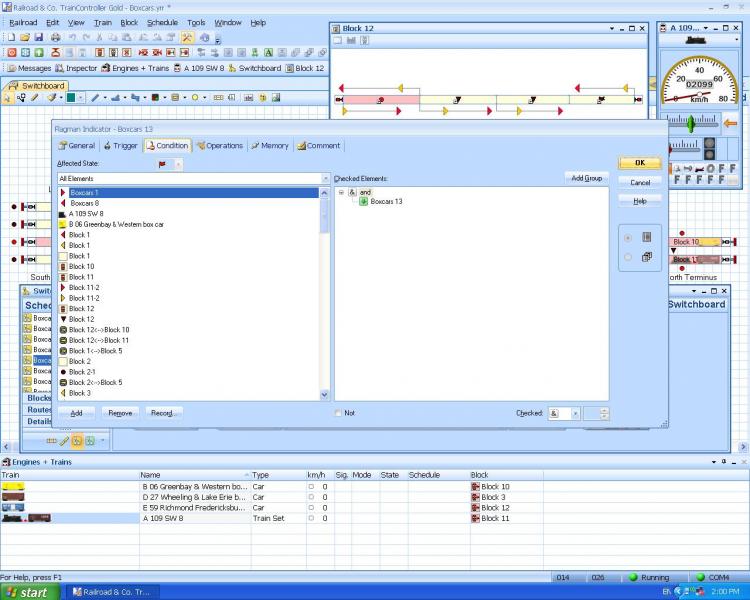
. . . and the Schedule to the Condition tab.
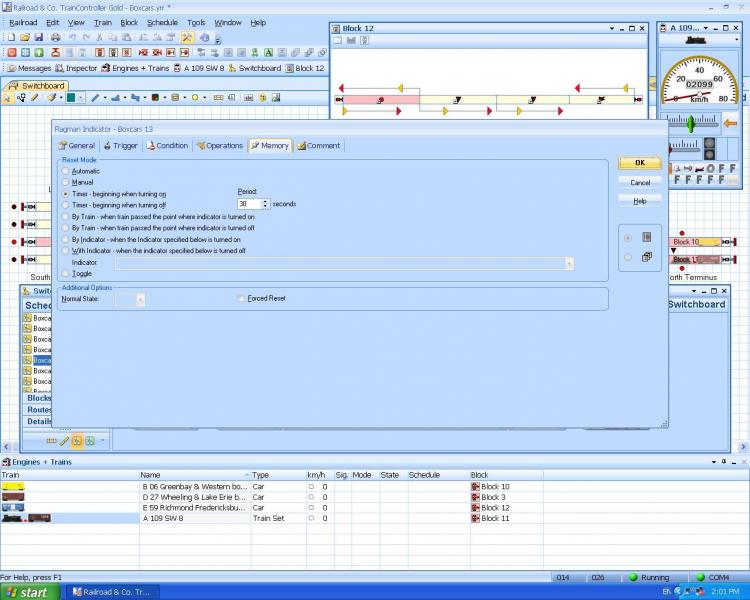
. . . and put 30 seconds in the Timer beginning when turned on.
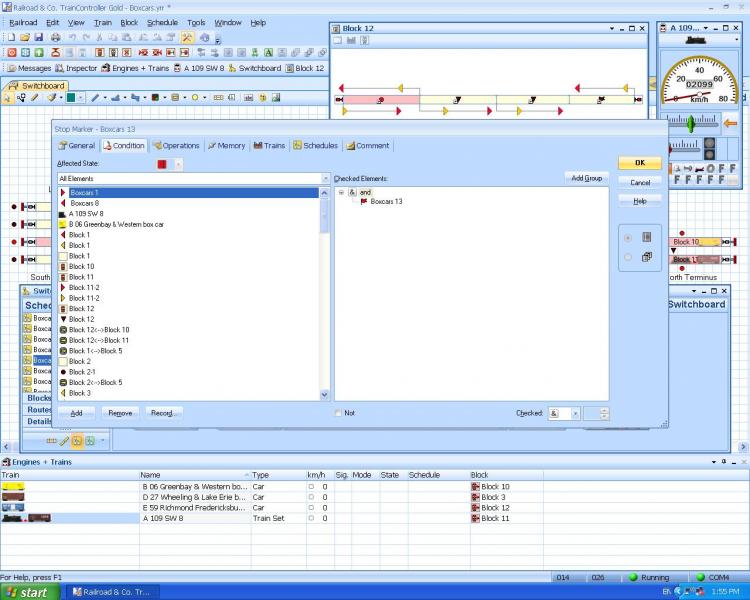
Treat the Brake and Stop Markers the same. Put the Flagman in the Condition tab and turn it ON. Once again, click on the Flagman and an options box will appear.
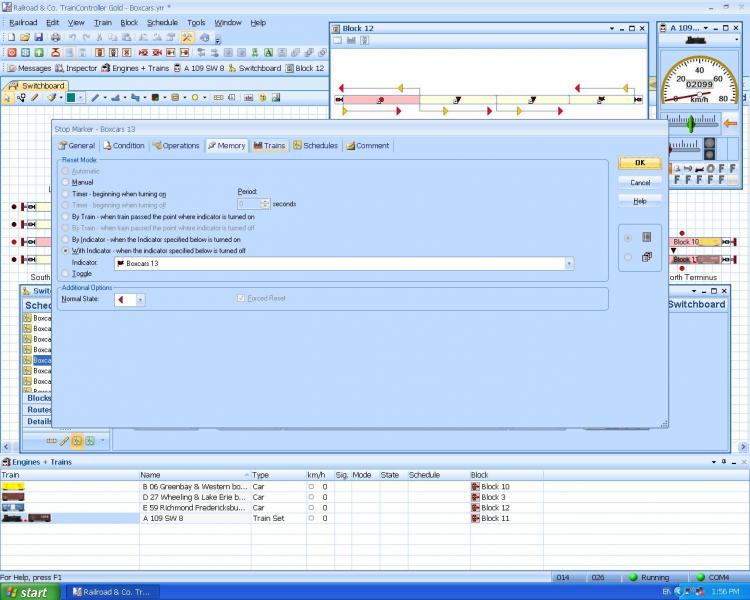
Move to the Memory tab and put the Flagman in the Indicator OFF.
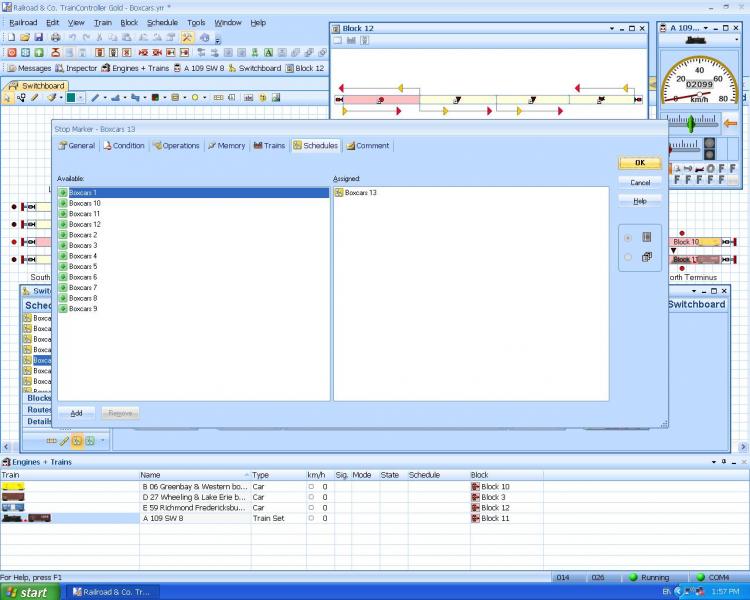
. . . and finally put the Schedule into the Schedules tab. As I said, the commands for the Brake and Stop Markers are the same.
Whew! It works. Thanks, John. :doublethumb
Here's a check list:-
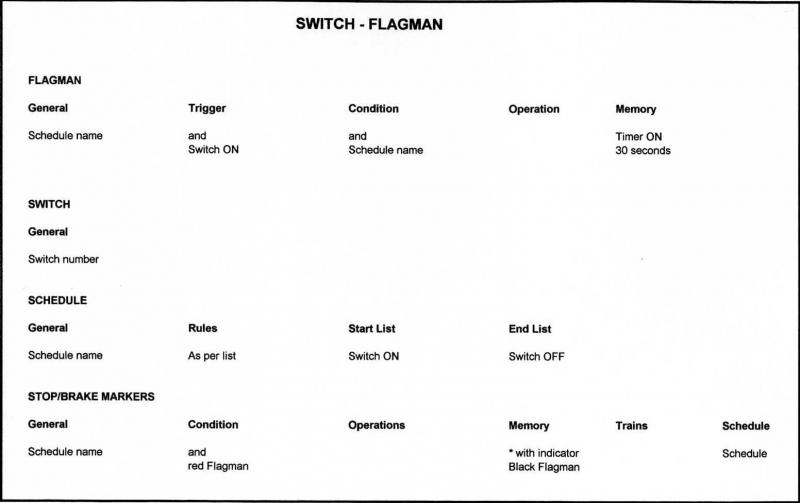
Max
Port Elderley
Port Elderley
1 guest and 0 members have just viewed this.

